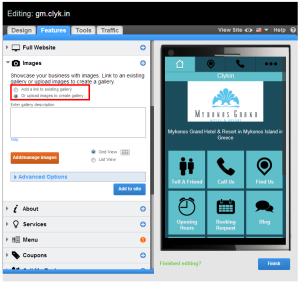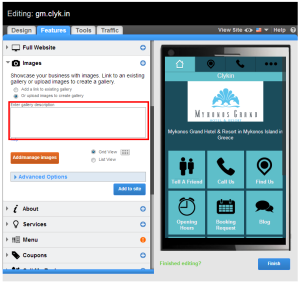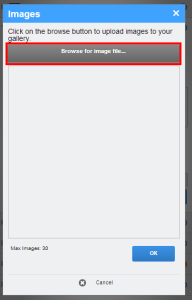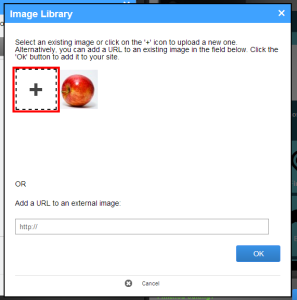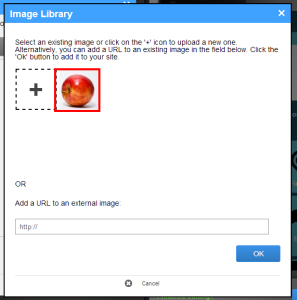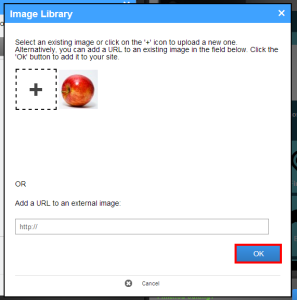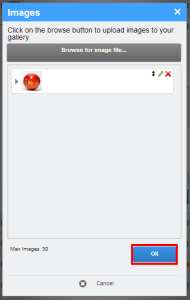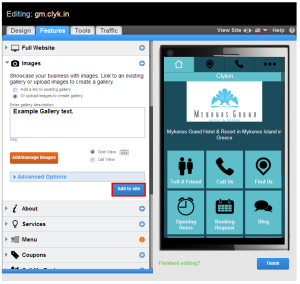In this article, we will talk about the images feature in goMobi.
The image feature allows you to either link to a photo gallery that you already have setup, or you can upload images directly to goMobi and create a self-contained photo gallery.
If you wish to link to an existing gallery, select the option and add the link. Otherwise, we will assume that you want to use the built in gallery found in goMobi.
1. Select “Or upload images to create gallery”
2. Enter a gallery description in the indicated field
3. Click Add/manage images
4. Click Browse for image files
5. Click the plus (+) button to upload a new image from your computer.
6. Once you have an image uploaded, select it.
7. Click OK
8. Repeat steps 4 through 7 until all of your images have been uploaded. Once finished, click OK.
9. Click Add to site to enable the gallery.
That’s it!